Um SyncMyTeam mit Android zu nutzen, gehen Sie in zwei Schritten vor:
- Installation des Emailaccounts
- Installation der Kalender-, Kontakte-, und Erinnerungssynchronisation
Installation des Emailaccounts
1. Öffnen Sie hierzu die App „Einstellungen“ und navigieren Sie bis zur Überschrift „Konten“ bzw. öffnen Sie den Punkt „Konten & Synchronisation“
2. Wählen Sie die Option „Konto hinzufügen“.
3. Wählen Sie aus dem Menü „E-Mail“
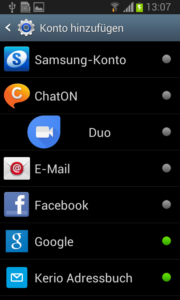
4. Geben Sie Ihre SyncMyTeam Emailadresse und das dazugehörige Kennwort in die entsprechenden Felder ein. Tippen Sie in „Weiter“
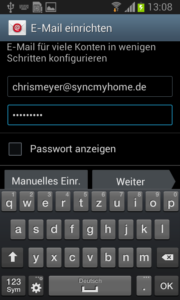
5. Geben Sie im nächsten Schritt „IMAP-Konto“ als Kontentyp an.

6. Ersetzen Sie das Feld Benutzername durch Ihre vollständige SyncMyTeam Emailadresse, setzen Sie den Namen Ihres SyncMyTeam Servers (bspw. k01.jackhost.net oder k03.jackhost.net) in das Feld IMAP-Server ein.
7. Wählen Sie als „Sicherheitstyp“ den Wert „TLS“ und als Port 143 und tippen Sie in „Weiter“.
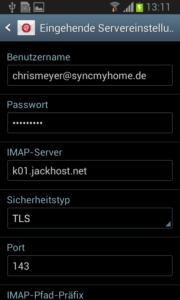
8. Setzen Sie im nächsten Schritt den Wert „SMTP-Server“ wieder auf den Namen Ihres SyncMyTeam Servers (bspw. k01.jackhost.net oder k03.jackhost.net) und wählen Sie als Sicherheitstyp „TLS“. Den Port setzen Sie auf den Wert 587. Lassen Sie „Anmelden erfordern“ eingeschaltet. Der Benutzername sollte Ihre vollständige SyncMyTeam Emailadresse sein. Das Kennwort ist bereits ausgefüllt – ansonsten ersetzen Sie es durch Ihr SyncMyTeam Kennwort. Tippen Sie danach in „Weiter“.
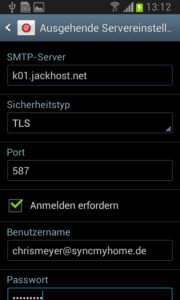
9. Nach erfolgreicher Prüfung können Sie die Abrufintervalle für die Spitzenzeit und außerhalb der Spitzenzeit sowie ein paar weitere Einstellungen konfigurieren. Tippen Sie danach in „Weiter“.
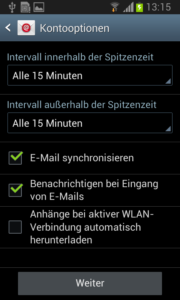
10. Im letzten Schritt können Sie dem Emailkonto einen aussagekräftigen Namen zuweisen, sowie einen Namen eintragen, der als Absendername in Ihren Emails angezeigt werden soll.
Installation der Kalender-, Kontakte-, und Erinnerungssynchronisation
1. Öffnen Sie den Google Play Store auf Ihrem Smartphone und suchen Sie die App „Kerio Connect Sync“
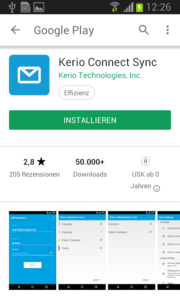
2. Installieren Sie die App auf Ihrem Smartphone, indem Sie auf Installieren tippen. Die App fordert die Berechtigungen an, die Objekte „Identität“, „Kontakte“ und „Kalender“ auf Ihrem Gerät zu bearbeiten. Erlauben Sie dies.
3. Öffnen Sie die App nach der Installation.
4. Geben Sie zuerst Ihre SyncMyTeam Emailadresse in das Feld „Email address“ ein und tippen Sie in „Weiter“.
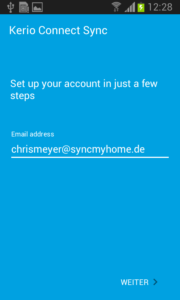
5. Geben Sie im nächsten Schritt Ihr SyncMyTeam Kennwort in das Feld „Password“ ein und tippen Sie „Weiter“.
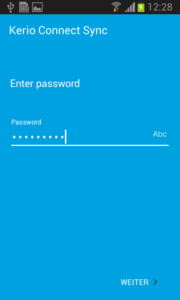
6. Im nächsten Schritt wird nun unter Umständen eine Zertifikatswarnung angezeigt. Tippen Sie bei dieser Meldung in „Abbrechen“.
7. Daraufhin wird ein Feld „Servername“ angezeigt. Geben Sie dort den Namen Ihres SyncMyTeam Servers ein. Bspw. https://k01.jackhost.net oder https://k03.jackhost.net. Tippen Sie danach in „Anmelden“
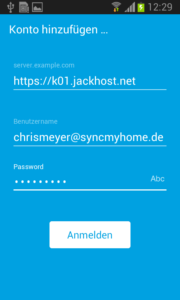
8. Sie gelangen nun in die „Kalenderansicht“. Hier können Sie wählen, welche Kalender mit Ihrem Android Smartphone synchronisiert werden sollen. Der Eintrag „Calendar“ ist dabei Ihr Standardkalender. Der Eintrag „Tasks“ meint Ihre Standardaufgaben bzw. Standarderinnerungen. Wählen Sie beide Einträge aus und tippen Sie „Weiter.
9. Ihnen wird nun die „Kontakteansicht“ angezeigt. Wählen Sie hier die Kontakteordner, die Sie mit Ihrem Android Smartphone synchronisieren möchten. Der Ordner „Contacts“ meint hier Ihren Standardkontakteordner. „Public Contacts“ sind alle Kontakte, die im „Öffentlichen Ordner“ Ihrer Domain gespeichert werden. Wenn Sie eine Emailadresse bei uns besitzen, die auf @syncmyhome.de endet, dann lassen Sie die „Public Contacts“ deaktiviert. Tippen Sie nun in „Weiter“.
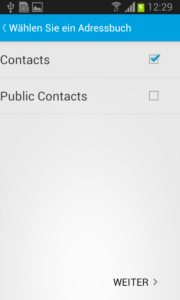
10. Die Einrichtung ist abgeschlossen. Tippen Sie in Fertig.
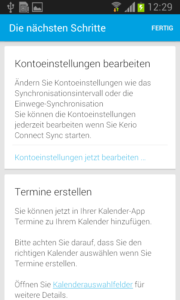
11. Im letzten Schritt können Sie mit einem Klick auf das Zahnradsymbol einige Einstellungen Ihres Kontos anpassen. Hierzu gehört das Synchronisationsintervall. Standardmäßig ist die Pushsynchronisation aktiviert. Sie können auch ein Intervall wählen. Wir empfehlen hier 10 Minuten oder 30 Minuten. Längere Zeiträume schonen die Batterie Ihres Android Smartphones.